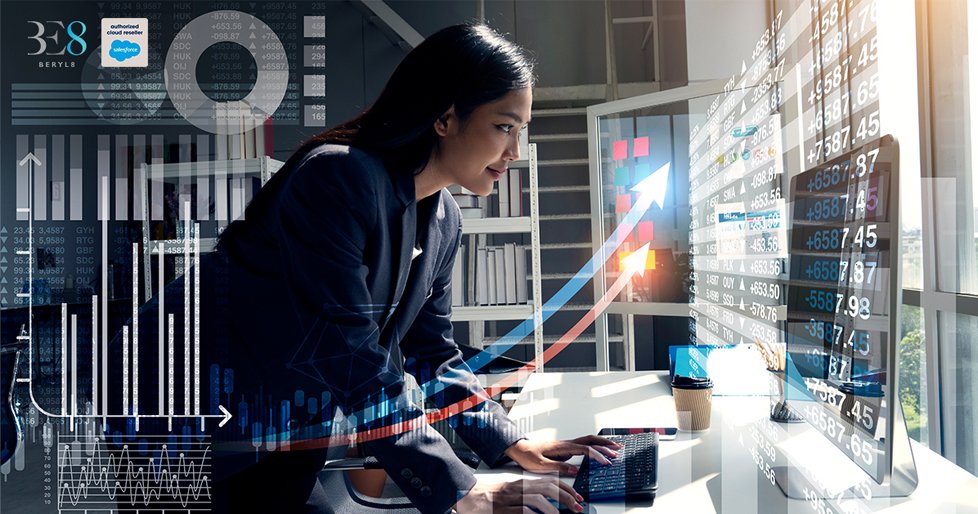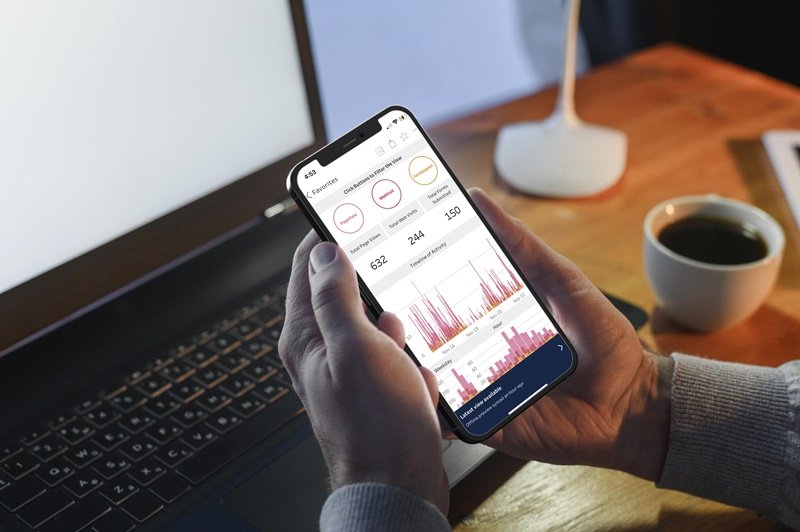Tools, Tasks, and Tips: Insights from our community to make Smartsheet work for you

Community tips: How to enhance processes using Smartsheet
When a process works, great things can happen. Smartsheet’s online community regularly solves frequently asked questions relating to its functions, shares insights on their own usage of the platform, and highlights tools and features that help others to get the best out of their Smartsheet experience. Now, we're bringing you some of the best, first-hand tips from our community on how to enhance processes, and make Smartsheet work best for you.
Whether you and your teams are encountering barriers in efficiency, a lack of productivity in daily tasks, or even restricted visibility over projects – there’s a solution that can make your processes work better. Looking at the most popular topics discussed on Smartsheet’s community page, let’s dive into the different ways your teams can save time and boost productivity – and the best ways to implement processes that make all the difference.
1. Improving visibility with a project summary page
Every team, including yours, is likely to have lots of information at different times relating to ongoing projects. Smartsheet users know first-hand how much simpler work can be when you have greater visibility over all the information you need. And when that oversight can be accessed through one singular source point, the way you manage projects can change completely.
Creating a project summary page with Smartsheet provides the information you need in a single place, whether that’s project lists, invoicing details, or cost information. Our community have highlighted different methods they use to make this work for them:
Option 1.
“Create a report and group it by Project Name (add a column in the sheet if needed), and then you can get the information from each sheet on a separate line by the project.
If you’re working on a project that has different invoices, this method allows you to quickly summarize budget numbers using the Grouping and Summary features.”
Option 2.
“Create a new sheet (Front Page) and then cross-sheet reference the other sheets and set the criteria to be a dropdown column somewhere in the sheet or the Sheet Summary section (Front Page), and when you select a project from the list, all values from the other sheets will update.”
2. Using Gantt charts to oversee projects
When it comes to project management tools, Gantt charts are the solution to making workflows clearer, giving oversight over projects, and tracking the relationships between multiple tasks. Working with a Gantt chart gives you a picture of project duration, as well as a view of start and finish dates for each task.
Adding a Gantt chart into your sheet is simple:
- Make sure your sheet has a minimum of two date columns, one for the start date of tasks and one for the end. The span of time between the given dates is reflected in the length between each of the task bars.
- Select Gantt View in the toolbar to display tasks in a timeline based on the above dates.
- You can check the right columns are being used by clicking the gear icon and opening Project Settings.
Get more out of your Gantt chart
Using the Dependencies function in Smartsheet allows for automatic calculation and adjustment of dates as the value of Duration and Predecessors changes. By enabling this function, automatic updates occur when you enter different information, such as:
- Altering start/end dates on predecessors adjusts the dates of dependents
- Entering two values for start/end date and duration columns calculates a third value
You can also enable automated dependency functionality in different columns to see how far along your project is. Smartsheet’s help page provides a step-by-step on ways to enable or disable dependencies in a project.
3. Getting the most out of automation
Whether it’s approval workflows, task management or scheduling – automation can boost efficiency in your team. A commonly discussed topic within the Smartsheet community is how to utilise all areas of automation to transform would-be manual tasks. Unlocking a more comprehensive idea of the processes available to you - and how to navigate them - can help you to sidestep time-consuming tasks that impact performance.
Testing workflows
Automated workflows enable you to seamlessly combine multiple conditional paths and actions to send notifications, which are set by triggers based on schedules and dates within your sheet. As mentioned within our community page, you can start by running a test to check what your end notification looks like:
“When developing a client solution, I usually add a so-called helper column (checkbox) and set the trigger so that the box gets checked.”
Running an automation test lets you see if the notification works the way you intend it to, without making a fake entry into the workflow. Using a helper column means you can easily modify your configuration, delete it, and know that your automation runs as required.
Task assignment and update requests
Checking the progress of workflows you’ve created using automation gives you a clearer understanding of how a project is coming along. As users have noted, implementing automated requests lets you ask task owners to update appropriate fields based on criteria set by you:
“In the automation menu, select ‘Create a Workflow’ then select ‘Request an Update’. [If] you want to send weekly, choose when a date is reached as your trigger. It will default to today, which should be fine. Instead of 'Run Once' choose ‘CUSTOM’ from the dropdown. Select weekly and choose your day. Adjust the time of day to your preference.
Choose who will receive the request, then select what columns will be included in the update. Add whatever message you want the users to see.”
By doing this, users can assign tasks to individuals and directly prompt them for feedback on progress, avoiding individual lists that each require manual management.
Powering processes that work
Actioning a new process or change in the way your team works can be daunting. That’s why it’s useful to know others are already doing it effectively. And for any doubt you may have about implementing change, there’s a whole community of people sharing useful insights to help you see how well new processes can actually work.
Smartsheet continues to power positive change and simplify processes at all levels and roles, with functions that meet you where you most need.
Find out more about the ways Smartsheet can work for you click!